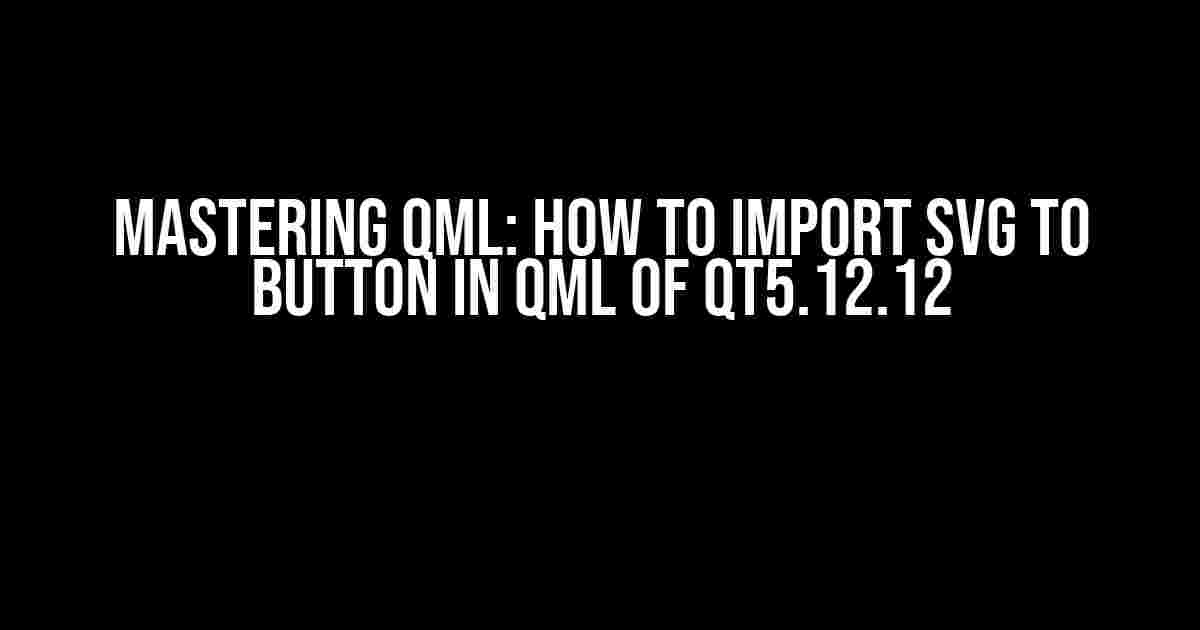Are you tired of using boring, pixelated icons in your Qt application? Do you want to add a touch of elegance and modernity to your UI? Look no further! In this comprehensive guide, we’ll show you how to import SVG to Button in QML of QT5.12.12, taking your application’s design to the next level.
What is SVG, and Why Should I Care?
Before we dive into the nitty-gritty of importing SVGs into QML, let’s take a step back and understand what SVG is and why it’s a game-changer for modern UI design.
SVG stands for Scalable Vector Graphics, a vector image format that uses XML to describe the graphics. Unlike raster images (like PNG or JPEG), SVGs are resolution-independent, meaning they can be scaled up or down without losing quality. This makes them perfect for icons, logos, and graphics that need to be displayed in various sizes and resolutions.
So, why should you care about SVGs? Here are a few compelling reasons:
- Scalability: SVGs can be scaled up or down without losing quality, making them perfect for responsive design.
- Flexibility: SVGs can be easily edited and modified using vector graphics editors like Adobe Illustrator or Inkscape.
- Performance: SVGs are often smaller in file size compared to raster images, resulting in faster loading times and improved performance.
Preparing Your SVG File
Before we can import our SVG file into QML, we need to prepare it for use. Here are some essential steps to follow:
Step 1: Create or obtain an SVG file
You can create your own SVG file using a vector graphics editor or obtain one from a design asset library. For this example, we’ll assume you have an SVG file named “icon.svg” containing a simple icon design.
Step 2: Optimize your SVG file
To ensure optimal performance and compatibility, it’s essential to optimize your SVG file. You can use online tools like SVGOMG or SVGO to remove unnecessary elements and compress your SVG file.
Step 3: Place your SVG file in the correct location
Create a new folder named “images” in your Qt project directory, and add your optimized SVG file to it. This will make it easier to reference the file in your QML code.
Importing SVG into QML
Now that we have our SVG file prepared, let’s import it into QML. There are two ways to do this:
Method 1: Using the Image Element
The simplest way to import an SVG file into QML is by using the Image element. Here’s an example:
import QtQuick 2.12
import QtQuick.Controls 2.12
ApplicationWindow {
visible: true
width: 640
height: 480
title: "SVG Button Example"
Button {
id: button
text: "Click me!"
anchors.centerIn: parent
Image {
id: icon
source: "qrc:/images/icon.svg"
anchors.left: parent.left
anchors.leftMargin: 10
width: 24
height: 24
}
}
}
In this example, we’re using the Image element to load our SVG file. The source property is set to the path of our SVG file, and the anchors property is used to position the icon within the button.
Method 2: Using the SvgImage Element
Alternatively, you can use the SvgImage element, which is specifically designed for loading and rendering SVG files. Here’s an example:
import QtQuick 2.12
import QtQuick.Controls 2.12
import QtSvg 2.12
ApplicationWindow {
visible: true
width: 640
height: 480
title: "SVG Button Example"
Button {
id: button
text: "Click me!"
anchors.centerIn: parent
SvgImage {
id: icon
source: "qrc:/images/icon.svg"
anchors.left: parent.left
anchors.leftMargin: 10
width: 24
height: 24
}
}
}
In this example, we’re using the SvgImage element to load our SVG file. The source property is set to the path of our SVG file, and the anchors property is used to position the icon within the button.
Styling Your SVG Button
Now that we’ve imported our SVG file into QML, let’s add some style and flair to our button. We’ll use a combination of Qt Quick’s built-in styling options and CSS-like syntax to customize our button’s appearance.
Button {
id: button
text: "Click me!"
anchors.centerIn: parent
SvgImage {
id: icon
source: "qrc:/images/icon.svg"
anchors.left: parent.left
anchors.leftMargin: 10
width: 24
height: 24
}
background: Rectangle {
color: "transparent"
border.width: 1
border.color: "gray"
radius: 2
}
contentItem: Text {
text: button.text
font.family: "Arial"
font.pointSize: 12
color: "white"
}
}
In this example, we’re using the background property to set a custom background for our button, and the contentItem property to customize the text label. We’re also using CSS-like syntax to set various styling options, such as border width, color, and radius.
Troubleshooting Common Issues
During the process of importing and styling your SVG button, you may encounter some common issues. Here are some troubleshooting tips:
Issue 1: SVG file not loading
Check that your SVG file is correctly referenced in your QML code, and that it’s placed in the correct location (i.e., the “images” folder).
Issue 2: SVG not scaling correctly
Make sure that your SVG file is optimized for scaling, and that you’ve set the correct width and height properties in your QML code.
Issue 3: Button styling not applying
Check that you’ve correctly defined your button’s styling options, and that you’re using the correct properties and syntax.
Conclusion
And that’s it! With these simple steps, you’ve successfully imported an SVG file into your QML button in Qt 5.12.12. By using SVGs, you can create stunning, high-resolution graphics that will elevate your application’s design to the next level. Remember to optimize your SVG files, place them in the correct location, and use the correct syntax and properties to style your button.
Happy coding, and don’t forget to experiment and push the boundaries of what’s possible with QML and SVGs!
| Qt Version | QT Quick Version | SvgImage Element |
|---|---|---|
| Qt 5.12.12 | Qt Quick 2.12 | Supported |
| Qt 5.15.0 | Qt Quick 2.15 | Supported |
Compatibility Note: The SvgImage element is supported in Qt 5.12.12 and later versions. For earlier versions, you may need to use the Image element instead.
Frequently Asked Questions
Got stuck while importing SVG to a Button in QML of QT5.12.12? Don’t worry, we’ve got you covered!
Q1: How to import SVG files in QML?
You can import SVG files in QML using the `Image` component and specifying the SVG file as the source. For example: `Image { source: “qrc:/my-svg-file.svg” }`. Make sure to add the SVG file to your Qt resource file (`.qrc`) to access it.
Q2: How to set the SVG as the button icon?
To set the SVG as the button icon, you can use the `Image` component as the content of the `Button` component. For example: `Button { Image { source: “qrc:/my-svg-file.svg” } }`. You can also use a `Label` component with a `source` property set to the SVG file.
Q3: How to scale the SVG to fit the button size?
To scale the SVG to fit the button size, you can use the `fillMode` property of the `Image` component and set it to `Image.PreserveAspectFit`. For example: `Image { source: “qrc:/my-svg-file.svg”; fillMode: Image.PreserveAspectFit }`. This will ensure that the SVG is scaled to fit the button size while maintaining its aspect ratio.
Q4: How to change the SVG color?
To change the SVG color, you can use the `color` property of the `Image` component. For example: `Image { source: “qrc:/my-svg-file.svg”; color: “blue” }`. This will tint the SVG with the specified color. Note that this only works if the SVG is defined with a single color.
Q5: How to handle SVG animations?
To handle SVG animations, you can use the `AnimatedImage` component instead of the `Image` component. The `AnimatedImage` component supports animated SVGs and allows you to control the animation playback. For example: `AnimatedImage { source: “qrc:/my-svg-file.svg” }`.