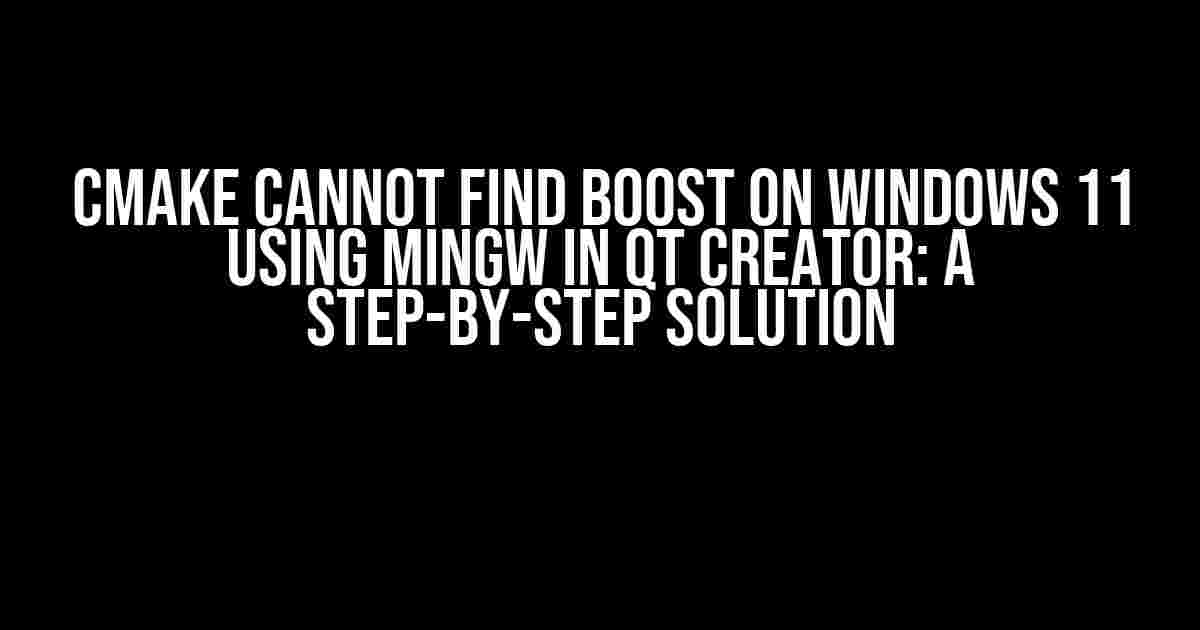Are you struggling to get CMake to recognize the Boost library on your Windows 11 system using MingW in Qt Creator? You’re not alone! In this article, we’ll take a deep dive into the world of CMake, MingW, and Qt Creator to help you overcome this frustrating obstacle and get your project up and running smoothly.
What is CMake, and Why Does it Matter?
CMake is a powerful, open-source build system that allows developers to create, test, and package software projects across various platforms. It’s widely used in the development of complex projects, including those that rely on the Boost library.
The Boost library is a collection of reusable and portable C++ libraries that provide a wide range of functionality, from filesystem operations to string manipulation. It’s a valuable tool in any developer’s toolkit, and CMake is often used to manage its integration into projects.
The Problem: CMake Can’t Find Boost
So, why can’t CMake find Boost on your Windows 11 system using MingW in Qt Creator? The answer lies in the complex interplay between these three components.
MingW, or Minimalist GNU for Windows, is a port of the GNU Compiler Collection (GCC) to Windows. It provides a Unix-like environment for building and compiling software on Windows. Qt Creator, on the other hand, is a cross-platform integrated development environment (IDE) that supports various compilers, including MingW.
When you try to use CMake to build a project that relies on Boost, it may fail to locate the library, resulting in frustrating error messages and compilation failures.
Solution: Configuring CMake to Find Boost on Windows 11 using MingW in Qt Creator
Don’t worry; we’ve got you covered! Follow these step-by-step instructions to help CMake find Boost on your Windows 11 system using MingW in Qt Creator:
Step 1: Install Boost and MingW
Before you begin, ensure that you have Boost and MingW installed on your system.
- Download and install the Boost library from the official website (https://www.boost.org/doc/libs/1_76_0/more/getting_started/unix-variants.html). Make sure to select the correct version (e.g., boost_1_76_0) and architecture (e.g., x86_64) for your system.
- Download and install MingW from the official website (https://www.mingw-w64.org/downloads/). Select the correct version (e.g., x86_64-posix-seh) and architecture (e.g., 8.1) for your system.
Step 2: Set Up Environment Variables
Environment variables play a crucial role in helping CMake locate Boost. Follow these steps to set up the necessary variables:
Right-click on "Computer" or "This PC" and select "Properties"
Click on "Advanced system settings" on the left side
Click on "Environment Variables"
Under "System Variables", scroll down and find the "Path" variable, then click "Edit"
Click "New" and add the path to the MingW bin directory (e.g., C:\MinGW\bin)
Click "OK" to close all the windows
Step 3: Configure Qt Creator
Qt Creator needs to know where to find the MingW compiler and the Boost library. Follow these steps:
Open Qt Creator and go to "Tools" > "Options" > "Build & Run"
Click on "Kits" and select "Manage..."
Click on "Add" and select "MinGW" as the compiler
Set the "Compiler path" to the MingW bin directory (e.g., C:\MinGW\bin\mingw32-g++.exe)
Set the "Debugger" to the MingW bin directory (e.g., C:\MinGW\bin\gdb.exe)
Click "Apply" and "OK"
Step 4: Create a CMake Project in Qt Creator
Create a new project in Qt Creator using the following steps:
File > New File or Project...
Select "C++" under "Non-Qt Project" and click "Choose..."
Select "CMake Project" and click "Next"
Choose a project name and location, then click "Next"
Select the MingW kit you configured earlier and click "Finish"
Step 5: Write a CMakeLists.txt File
Create a new file called CMakeLists.txt in the root directory of your project:
cmake_minimum_required(VERSION 3.10)
project(MyBoostProject)
set(Boost_INCLUDE_DIR C:/boost_1_76_0)
set(Boost_LIBRARIES C:/boost_1_76_0/lib/libboost_system-mgw81-mt-x86_64-1_76.dll.a)
find_package(Boost REQUIRED COMPONENTS system)
add_executable(MyBoostProject main.cpp)
target_link_libraries(MyBoostProject ${Boost_LIBRARIES})
Step 6: Write a Simple C++ Program
Create a new file called main.cpp in the same directory as CMakeLists.txt:
#include <boost/system/error_code.hpp>
int main() {
boost::system::error_code ec;
return 0;
}
Step 7: Build and Run the Project
Finally, build and run your project:
Click on the "Build" button or press Ctrl+Shift+B
Click on the "Run" button or press Ctrl+R
If everything is set up correctly, your project should compile and run without any issues related to CMake finding Boost.
| Troubleshooting Tips |
|---|
|
Conclusion
In this article, we’ve explored the challenges of getting CMake to find Boost on Windows 11 using MingW in Qt Creator. By following these step-by-step instructions, you should be able to overcome this obstacle and get your project up and running smoothly.
Remember to double-check your environment variables, Qt Creator configuration, and CMakeLists.txt file to ensure that everything is set up correctly. With patience and persistence, you’ll be able to harness the power of Boost and CMake to create complex and powerful projects.
Happy coding!
Frequently Asked Question
CMake, Boost, Windows 11, and MingW in Qt Creator can be a handful! Don’t worry, we’ve got you covered.
Why does CMake fail to find Boost on my Windows 11 system?
CMake might be looking for Boost in the wrong places. Check if you’ve installed Boost to a custom directory and update the CMakeLists.txt file accordingly. Also, ensure that the Boost_ROOT and Boost_INCLUDEDIR variables are set correctly.
Do I need to configure MingW to work with CMake and Boost?
Yes, you need to configure MingW to use the correct compiler and flags. In Qt Creator, go to Tools > Options > Build & Run > Kit, and select the MingW compiler. Make sure the CMake generator is set to “MinGW Makefiles” and the CMake executable is correct.
How do I specify the Boost library directory in CMake?
In your CMakeLists.txt file, use the `set(Boost_ROOT “path/to/boost”)` command to specify the Boost library directory. Replace “path/to/boost” with the actual path where Boost is installed.
What if I’m still getting errors after configuring CMake and Boost?
Check the CMake error logs for more information about the issue. You can also try deleting the CMakeCache.txt file and running CMake again. If you’re still stuck, try reinstalling Boost or seeking help from the Qt Creator community forums.
Can I use a pre-built Boost binary package for Windows?
Yes, you can use a pre-built Boost binary package for Windows. This can save you the trouble of building Boost from source. Just download the correct package for your system (32-bit or 64-bit) and follow the installation instructions.