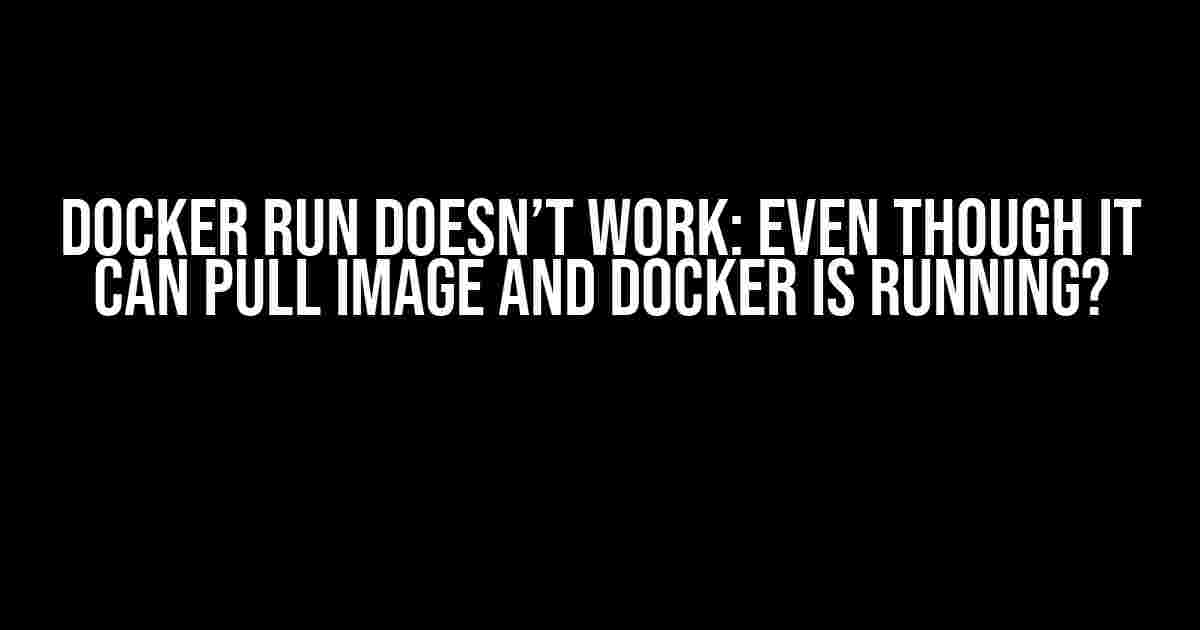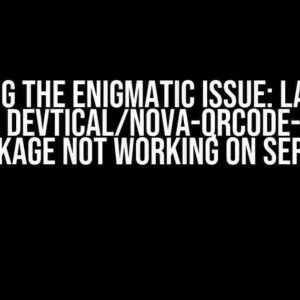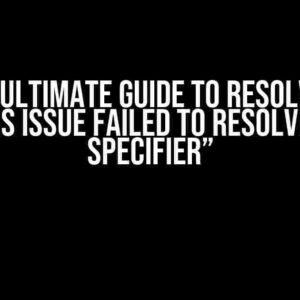Are you stuck with a frustrating issue where Docker run doesn’t work, despite being able to pull the image and having Docker up and running? Don’t worry, you’re not alone! In this article, we’ll dive into the possible causes of this issue and provide you with step-by-step solutions to get your Docker containers running smoothly.
The Mystery of the Missing Container
Before we dive into the troubleshooting process, let’s take a step back and understand what’s happening behind the scenes. When you run a Docker command, it goes through several stages:
- Pull: Docker pulls the required image from the registry (e.g., Docker Hub).
- Load: Docker loads the pulled image into the Docker daemon.
- Run: Docker creates a new container from the loaded image and runs it.
In your case, the pull stage is working correctly, but the run stage is failing. This means that Docker is able to retrieve the image, but it can’t create a new container from it. Let’s explore some possible reasons for this issue.
Possible Causes
Here are some common reasons why Docker run might not work, even though it can pull the image and Docker is running:
1. Docker Daemon Issues
The Docker daemon is responsible for managing containers and images. If the daemon is not functioning correctly, it can prevent containers from running. To check the daemon status:
sudo systemctl status dockerIf the daemon is not running, start it with:
sudo systemctl start docker2. Incorrect Image Name or Tag
Double-check that you’re using the correct image name and tag. Make sure you’ve specified the correct repository and tag in your Docker command. For example:
docker run --name my-container -p 8080:80 my-image:latestIf you’re unsure about the image name or tag, you can list all available images with:
docker images3. Insufficient System Resources
Docker containers require system resources like CPU, memory, and disk space. If your system is running low on resources, it can prevent containers from running. Check your system’s resource usage with:
topor
htopIf you find that your system is resource-constrained, consider upgrading your hardware or optimizing your system’s performance.
4. Docker Configuration Issues
Docker configuration issues can also prevent containers from running. Check your Docker configuration file (/etc/docker/daemon.json) for any syntax errors or incorrect settings.
sudo cat /etc/docker/daemon.jsonIf you find any issues, correct them and restart the Docker daemon:
sudo systemctl restart docker5. Docker Network Issues
Docker uses a default network (bridge) for containers. If the network is not functioning correctly, it can prevent containers from running. Check the Docker network status with:
docker network lsIf you find any issues, you can recreate the default network with:
docker network rm bridgeand then restart the Docker daemon:
sudo systemctl restart dockerTroubleshooting Steps
Now that we’ve covered the possible causes, let’s go through some troubleshooting steps to resolve the issue:
Step 1: Docker Logs
Check the Docker logs for any error messages that can help you identify the issue:
sudo docker logs -fLook for any error messages or warnings that might indicate the problem.
Step 2: Docker Info
Check the Docker info to ensure that it’s correctly configured and running:
docker infoVerify that the Docker daemon is running, and the configuration is correct.
Step 3: Docker Run with Debug
Run the Docker command with the debug flag to get more detailed output:
docker run --name my-container -p 8080:80 my-image:latest --debugThis will provide you with more information about the failure.
Step 4: Check Docker Image
Verify that the Docker image is correct and can be loaded:
docker inspect my-image:latestIf the image is correct, it should output detailed information about the image.
Step 5: Docker Run with –rm
Try running the Docker command with the –rm flag to remove the container if it exits:
docker run --rm --name my-container -p 8080:80 my-image:latestThis can help identify if the issue is related to container creation or runtime.
Solution: Docker Run Works!
After going through the troubleshooting steps, you should be able to identify and resolve the issue. If you’ve followed the steps correctly, your Docker run command should now work as expected.
Remember to double-check your Docker configuration, image name, and system resources. If you’re still facing issues, consider seeking help from the Docker community or a Docker expert.
Conclusion
In this article, we’ve explored the possible causes and solutions for the issue where Docker run doesn’t work, despite being able to pull the image and having Docker up and running. By following the troubleshooting steps, you should be able to identify and resolve the issue, getting your Docker containers running smoothly.
If you have any further questions or need more assistance, feel free to ask in the comments below!
| Cause | Solution |
|---|---|
| Docker Daemon Issues | Check daemon status, start daemon if necessary |
| Incorrect Image Name or Tag | Verify image name and tag, list available images |
| Insufficient System Resources | Check system resource usage, optimize system performance |
| Docker Configuration Issues | Check daemon.json file, correct syntax errors, restart daemon |
| Docker Network Issues | Check network status, recreate default network, restart daemon |
Happy Dockering!
Here are 5 Questions and Answers about “Docker run doesn’t work even though it can pull image and docker is running”
Frequently Asked Question
Having trouble with Docker? You’re not alone! Check out these common questions and answers to get your Docker up and running in no time.
Q: I can pull the Docker image, but running it fails. What’s going on?
A: Ah, this is a classic! Make sure you’ve got enough disk space available. Sometimes, Docker runs out of room to breathe, and that prevents the image from running properly. Try cleaning up some space and then give it another shot!
Q: Docker is running, but I still can’t run my image. Is there a problem with my Docker installation?
A: Not necessarily! Check if your Docker daemon is running with the correct permissions. Try running `docker info` to see if there are any permission-related issues. You might need to add your user to the Docker group or adjust the permissions to get things working smoothly.
Q: I’m using a Dockerfile to build my image, but running it fails. What could be the issue?
A: Time to debug! Take a closer look at your Dockerfile and check for any syntax errors or incorrect instructions. You can try building the image with the `–no-cache` flag to force a rebuild from scratch. Additionally, make sure your Dockerfile is in the correct location and that you’re running the `docker build` command from the right directory.
Q: My Docker container is not running, even though I’ve started it. How do I troubleshoot this?
A: Let’s dive deeper! Use `docker ps -a` to check the status of your container. If it’s not running, try `docker logs` to see any error messages that might give you a hint about what’s going on. You can also use `docker inspect` to examine the container’s configuration and see if there are any issues with the startup process.
Q: Docker run fails with a permissions error. How do I fix this?
A: Permission problems can be a real pain! Try running the Docker command with elevated privileges using `sudo`. If you’re using a Linux system, you can also try adding the `–privileged` flag to your `docker run` command. This will give the container full access to the host system’s resources.