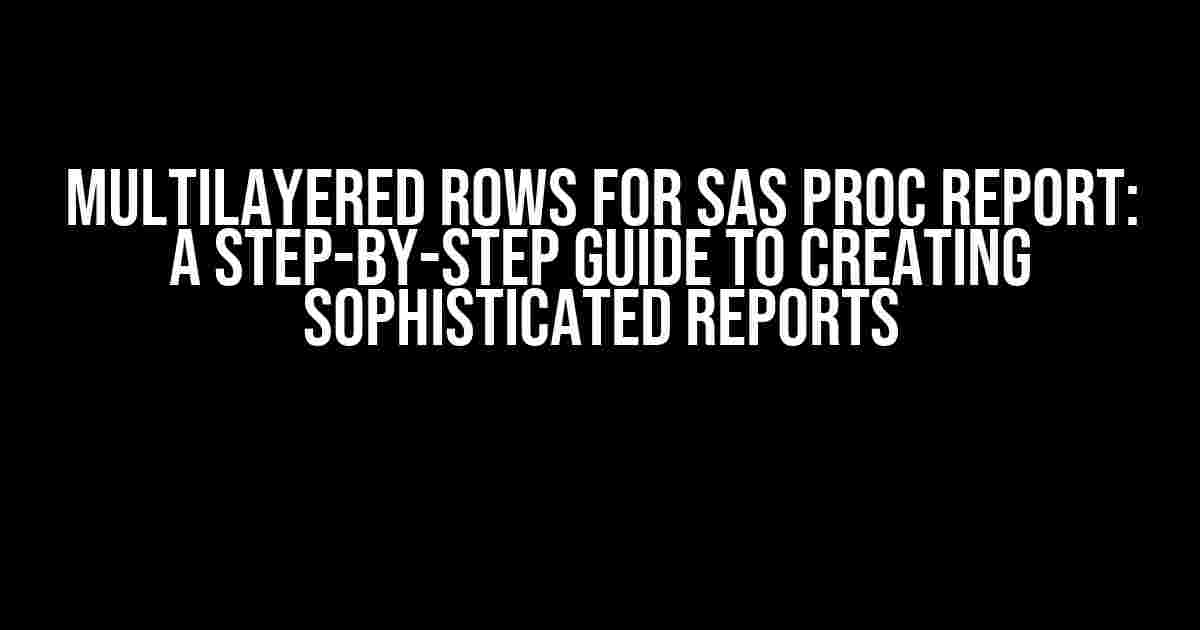Are you tired of creating reports that look like they were designed in the Stone Age? Do you want to take your SAS Proc Report skills to the next level and create reports that are both informative and visually stunning? Look no further! In this article, we’ll explore the magical world of multilayered rows and show you how to create reports that will make your colleagues green with envy.
What Are Multilayered Rows, Anyway?
Multilayered rows are a feature in SAS Proc Report that allows you to create complex report layouts with multiple rows and columns. It’s like building with Legos, but instead of blocks, you’re working with rows and columns of data! With multilayered rows, you can create reports that have multiple levels of detail, making it easier to analyze and present complex data.
Why Do I Need Multilayered Rows?
Let’s face it, most reports are boring. They’re just a bunch of tables and charts slapped together with no thought to design or aesthetics. But with multilayered rows, you can create reports that are both functional and beautiful. Imagine being able to:
- Create reports with multiple levels of detail, making it easier to analyze complex data
- Highlight important information with colorful headers and footers
- Add images, logos, and other visual elements to make your reports pop
- Use conditional formatting to highlight trends and patterns in the data
The possibilities are endless with multilayered rows! So, let’s dive in and learn how to create these bad boys.
Step 1: Prepare Your Data
Before you can start building your multilayered rows, you need to prepare your data. This involves:
- Creating a datasets with the desired variables
- Sorting the data in the desired order
- Removing any unnecessary or duplicate records
For this example, let’s assume we have a dataset called “sales_data” with the following variables: region, product, sales, and quarter.
proc sort data=sales_data;
by region product quarter;
run;Step 2: Define Your Report Layout
Now that your data is prepped, it’s time to define your report layout. This involves:
- Defining the report structure using the COL statement
- Specifying the row and column headers using the DEFINE statement
- Adding additional rows and columns as needed using the COMPUTE and LINE statements
For this example, let’s create a report that shows sales by region and product, with a summary row for each region.
proc report data=sales_data;
col region product sales;
define region / group width=20;
define product / group width=20;
define sales / analysis sum width=10;
run;Step 3: Add Multilayered Rows
Now it’s time to add the magic of multilayered rows! To do this, you’ll need to use the RBREAK statement to define the breaks between the rows. In this example, we’ll add a row for each region, with a summary row at the bottom.
proc report data=sales_data;
col region product sales;
define region / group width=20;
define product / group width=20;
define sales / analysis sum width=10;
rbreak after region / summarize;
run;Step 4: Add Conditional Formatting
Conditional formatting is a powerful feature in SAS Proc Report that allows you to highlight important information in your report. In this example, we’ll use the COMPUTE statement to add conditional formatting to the sales column.
proc report data=sales_data;
col region product sales;
define region / group width=20;
define product / group width=20;
define sales / analysis sum width=10;
rbreak after region / summarize;
compute sales;
if sales > 1000 then call define(_col_, 'style', 'style=[background=lightgreen]');
else if sales < 500 then call define(_col_, 'style', 'style=[background=lightred]');
endcomp;
run;Step 5: Add Visual Elements
Finally, let's add some visual elements to make our report pop! In this example, we'll add an image to the report header and a logo to the footer.
proc report data=sales_data;
col region product sales;
define region / group width=20;
define product / group width=20;
define sales / analysis sum width=10;
rbreak after region / summarize;
compute sales;
if sales > 1000 then call define(_col_, 'style', 'style=[background=lightgreen]');
else if sales < 500 then call define(_col_, 'style', 'style=[background=lightred]');
endcomp;
header ' Sales Report';
footer image='logo.gif';
run;Putting it All Together
And there you have it! With these five steps, you've created a report with multilayered rows, conditional formatting, and visual elements. Here's the complete code:
proc sort data=sales_data;
by region product quarter;
run;
proc report data=sales_data;
col region product sales;
define region / group width=20;
define product / group width=20;
define sales / analysis sum width=10;
rbreak after region / summarize;
compute sales;
if sales > 1000 then call define(_col_, 'style', 'style=[background=lightgreen]');
else if sales < 500 then call define(_col_, 'style', 'style=[background=lightred]');
endcomp;
header ' Sales Report';
footer image='logo.gif';
run;Conclusion
Multilayered rows in SAS Proc Report are a powerful feature that can take your reports to the next level. With practice and patience, you can create reports that are both functional and beautiful. Remember to always prepare your data, define your report layout, add multilayered rows, add conditional formatting, and add visual elements to make your reports pop!
| Keyword | Description |
|---|---|
| COL | Defines the report structure |
| DEFINE | Specifies the row and column headers |
| RBREAK | Defines the breaks between the rows |
| COMPUTE | Adds conditional formatting to the report |
| HEADER | Adds a header to the report |
| FOOTER | Adds a footer to the report |
We hope this article has been informative and helpful in your journey to creating sophisticated reports with SAS Proc Report. Happy reporting!
Want to learn more about SAS Proc Report? Check out our other articles on this topic:
- SAS Proc Report: A Beginner's Guide
- SAS Proc Report: Advanced Techniques
- SAS Proc Report: Best Practices
Frequently Asked Question
Get ready to dive into the world of SAS Proc Report and master the art of creating multilayered rows with our expert answers to your most pressing questions!
What is the purpose of using multilayered rows in SAS Proc Report?
Multilayered rows in SAS Proc Report allow you to create complex and hierarchical reports by nesting rows within rows. This feature is particularly useful when you need to display detailed data within a summarized report, making it easier to analyze and understand the data.
How do I specify the layers in a multilayered row in SAS Proc Report?
To specify the layers in a multilayered row, you can use the ROWS statement with the LAYER option in SAS Proc Report. For example, `ROWS LAYER=(variable1 variable2)`. This will create a hierarchical structure where variable1 is the outer layer and variable2 is the inner layer.
Can I use multiple LAYER options in a single ROWS statement?
Yes, you can use multiple LAYER options in a single ROWS statement to create multiple layers. For example, `ROWS LAYER=(variable1) LAYER=(variable2 variable3)`. This will create a hierarchical structure with three layers: variable1 as the outermost layer, variable2 as the middle layer, and variable3 as the innermost layer.
How do I control the display of empty layers in a multilayered row?
You can use the MISSING option in the ROWS statement to control the display of empty layers in a multilayered row. For example, `ROWS LAYER=(variable1) MISSING=NO`. This will suppress the display of empty layers for variable1. You can also use MISSING=ALL to suppress the display of all empty layers.
Can I use multilayered rows with other report features, such as grouping and summarization?
Yes, you can use multilayered rows with other report features, such as grouping and summarization. In fact, multilayered rows are often used in combination with these features to create complex and detailed reports. For example, you can use the GROUP option to group data by a variable and then use multilayered rows to display the grouped data in a hierarchical structure.