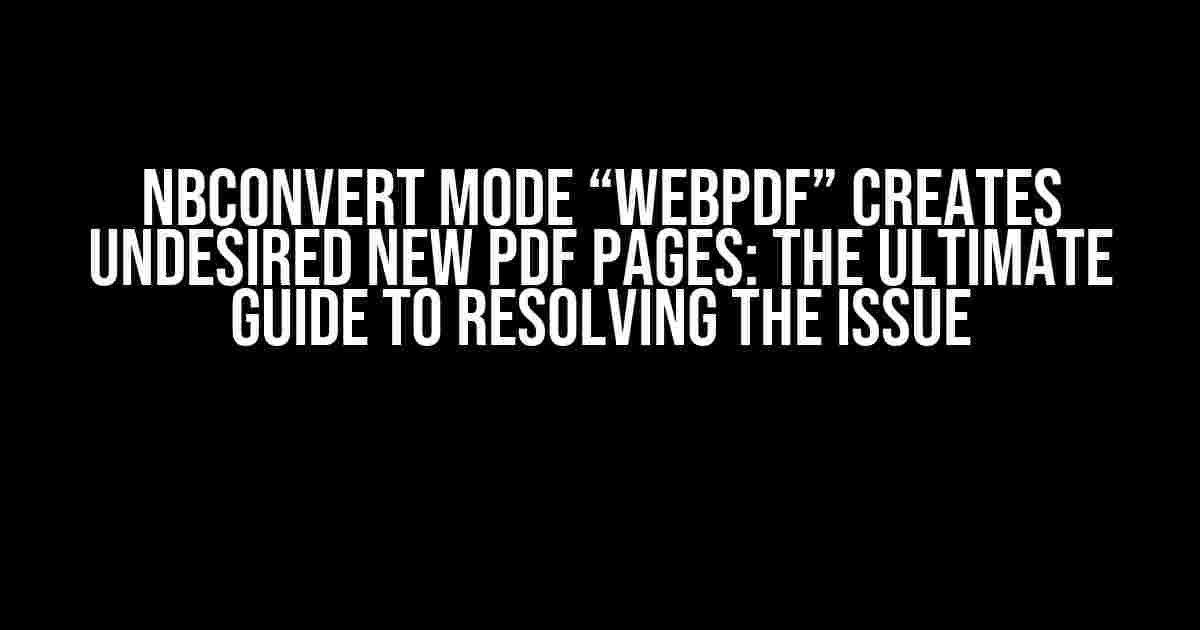If you’re a Jupyter notebook user, you’re likely familiar with the convenience of using nbconvert to convert your notebooks into various formats, including PDF. However, have you ever encountered the frustrating issue of nbconvert mode “webpdf” creating undesired new PDF pages when running a Python script? Don’t worry; you’re not alone! In this comprehensive guide, we’ll delve into the root cause of this problem and provide clear, step-by-step instructions to resolve it once and for all.
Understanding the Problem
Before we dive into the solution, let’s first understand why nbconvert mode “webpdf” behaves in this manner. When you run a Python script in a Jupyter notebook, the script’s output is rendered as HTML, which is then converted to PDF using the “webpdf” mode. However, if the script generates a large amount of output, the PDF conversion process can become messy, resulting in unnecessary page breaks and undesired new pages.
Cause of the Issue
The primary cause of this issue is the way nbconvert handles page breaks in the “webpdf” mode. By default, nbconvert uses the `pdfkit` library, which relies on the `wkhtmltopdf` command-line tool to generate PDFs. Unfortunately, `wkhtmltopdf` has a tendency to introduce page breaks whenever it encounters a block-level element (e.g., `
`, etc.) or a CSS rule that specifies a page break.
Resolving the Issue
Fear not, dear reader! We’ve got several solutions to tackle this problem. Follow along as we explore each approach in detail.
Method 1: Disable Page Breaks in the PDF Header
One way to resolve the issue is to disable page breaks in the PDF header by adding a custom CSS rule. You can do this by creating a `pdf.css` file in the same directory as your Jupyter notebook. Add the following code to the file:
@page {
size: A4;
margin: 1cm;
@top-left {
content: " "; /* remove this line to disable header */
}
@top-right {
content: " "; /* remove this line to disable header */
}
@bottom-left {
content: " "; /* remove this line to disable footer */
}
@bottom-right {
content: " "; /* remove this line to disable footer */
}
}
/* disable page breaks */
div, p {
page-break-before: avoid;
page-break-after: avoid;
}
Next, when running nbconvert, specify the `–css` option followed by the path to your `pdf.css` file:
nbconvert --to webpdf --execute --mode article --css pdf.css your_notebook.ipynb
Method 2: Use the `–no-page-break` Option
Alternatively, you can use the `–no-page-break` option when running nbconvert. This flag tells `wkhtmltopdf` to avoid inserting page breaks:
nbconvert --to webpdf --execute --mode article --no-page-break your_notebook.ipynb
Note that this method may not work for all cases, as it depends on the specific version of `wkhtmltopdf` and `pdfkit` being used.
Method 3: Use a Custom Template
Another approach is to create a custom template for your PDF output. This allows you to have more control over the layout and styling of your PDF. Create a new file called `template.tex` with the following content:
\documentclass{article}
\usepackage[margin=1in]{geometry}
\usepackage{fontspec}
\begin{document}
{% block body %}
{{ output | indent }}
{% endblock %}
\end{document}
Next, create a file called `config.json` with the following contents:
{
"TemplateExporter": {
"template_file": "template.tex"
}
}
Finally, run nbconvert with the following command:
nbconvert --to pdf --execute --mode article --config config.json your_notebook.ipynb
Additional Tips and Tricks
In addition to the methods above, here are some extra tips to help you achieve the perfect PDF output:
- Use the `–debug` flag**: If you’re still experiencing issues, try running nbconvert with the `–debug` flag to get more detailed output and identify the source of the problem.
- Adjust the `wkhtmltopdf` settings**: You can customize the `wkhtmltopdf` settings by creating a `wkhtmltopdf.conf` file in your home directory. This allows you to tweak options such as the page size, margin, and orientation.
- Optimize your Jupyter notebook**: Make sure your Jupyter notebook is optimized for PDF conversion by using headings, reducing unnecessary output, and keeping your code concise.
Conclusion
In conclusion, the issue of nbconvert mode “webpdf” creating undesired new PDF pages when running a Python script can be resolved using one of the methods outlined above. By understanding the root cause of the problem and applying the right techniques, you can achieve beautiful, well-formatted PDFs that showcase your work in the best possible light. Happy coding!
| Method | Description |
|---|---|
| Disable Page Breaks in the PDF Header | Create a custom CSS file to disable page breaks in the PDF header. |
| Use the `–no-page-break` Option | Specify the `–no-page-break` flag when running nbconvert to avoid inserting page breaks. |
| Use a Custom Template | Create a custom template for your PDF output to have more control over the layout and styling. |
Frequently Asked Question
Get answers to the most common questions about Nbconvert mode “webpdf” creating undesired new PDF pages when a Jupyter notebook runs a Python script.
Why does Nbconvert mode “webpdf” create undesired new PDF pages when I run a Python script in my Jupyter notebook?
Nbconvert mode “webpdf” creates new PDF pages based on the HTML output of your Jupyter notebook. If your Python script generates multiple outputs, such as images or plots, they may be rendered on separate pages, resulting in undesired new PDF pages. You can try adjusting the output settings or using a different conversion mode to avoid this issue.
How can I prevent Nbconvert from creating new PDF pages for each output of my Python script?
One solution is to use the `–WebPDFExcludeInput` flag when running Nbconvert. This flag tells Nbconvert to exclude input cells from the PDF output, which can help reduce the number of pages generated. You can also experiment with other flags, such as `–WebPDFPage breaks`, to control page breaks and layout.
What is the difference between Nbconvert mode “webpdf” and “pdf”?
Nbconvert mode “webpdf” uses a web-based rendering engine to convert your Jupyter notebook to PDF, whereas mode “pdf” uses a LaTeX-based engine. Mode “webpdf” is generally faster and more flexible, but may produce different layouts and formatting. Mode “pdf”, on the other hand, produces more traditional LaTeX-style PDFs, but may require additional setup and configuration.
Can I customize the layout and design of my PDF output using Nbconvert mode “webpdf”?
Yes, you can customize the layout and design of your PDF output using CSS styles and templates. Nbconvert mode “webpdf” allows you to specify a custom CSS file or template to control the layout and styling of your PDF output. You can also use built-in templates and themes to quickly change the look and feel of your PDFs.
Are there any alternatives to Nbconvert mode “webpdf” for converting Jupyter notebooks to PDF?
Yes, there are several alternatives to Nbconvert mode “webpdf” for converting Jupyter notebooks to PDF. Some popular options include using the `jupyter nbconvert` command with the `–to pdf` flag, or using third-party libraries and tools like `pdfkit` or `pylatex`. Each option has its own strengths and weaknesses, so it’s worth exploring the different alternatives to find the one that best fits your needs.