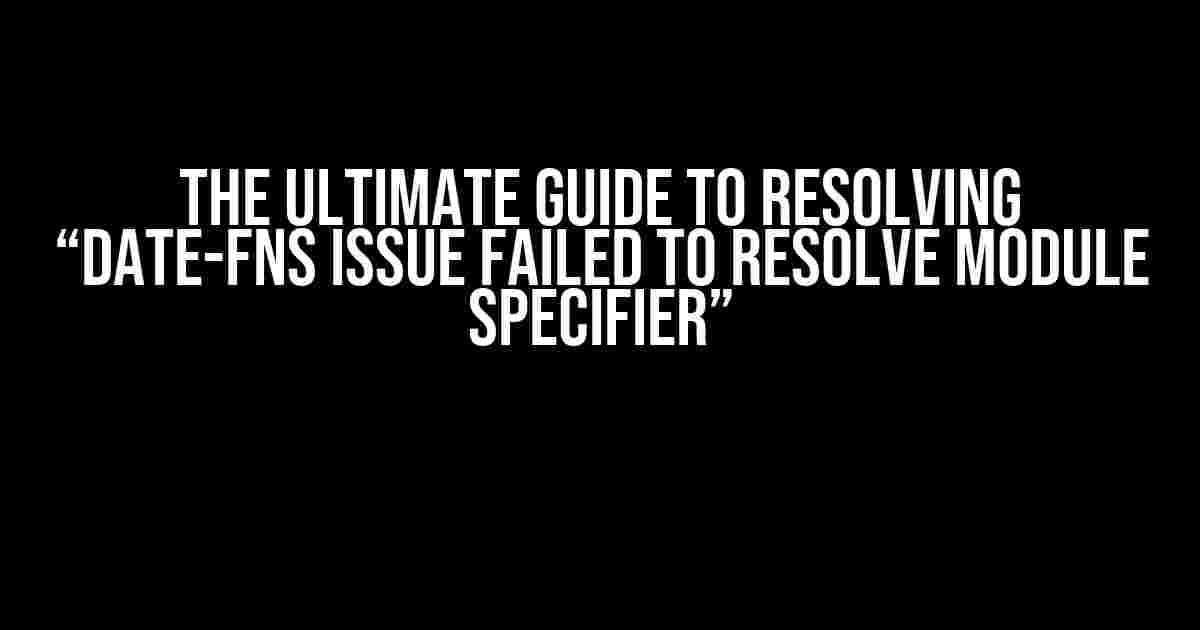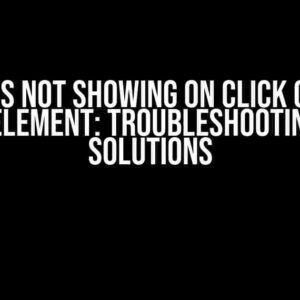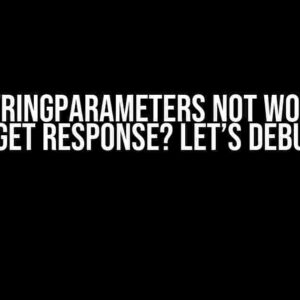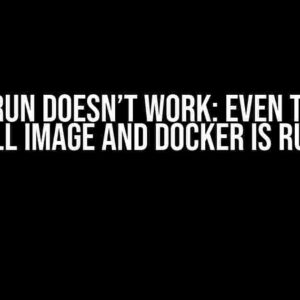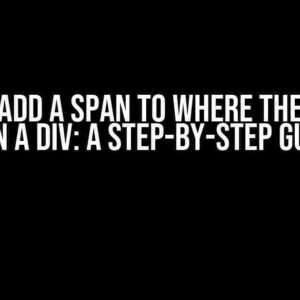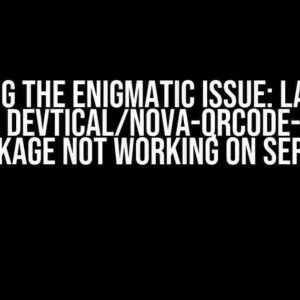Have you ever encountered the frustrating error “Date-fns issue failed to resolve module specifier” while working with date-fns library in your JavaScript project? You’re not alone! In this comprehensive guide, we’ll delve into the world of date-fns and provide you with step-by-step solutions to overcome this annoying issue.
What is date-fns and why do we need it?
Date-fns is a lightweight JavaScript library used for manipulating and formatting dates. It’s a popular choice among developers due to its simplicity, flexibility, and extensive range of features. With date-fns, you can easily perform tasks such as parsing, formatting, and manipulating dates, making it an essential tool for any web development project.
The Problem: “Date-fns issue failed to resolve module specifier”
So, what happens when you encounter the “Date-fns issue failed to resolve module specifier” error? This error typically occurs when the JavaScript engine is unable to locate the date-fns module or fails to resolve the module specifier. This can be due to various reasons, including incorrect imports, module conflicts, or issues with your project’s configuration.
Causes of the “Date-fns issue failed to resolve module specifier”
Before we dive into the solutions, let’s explore some common causes of this error:
- Incorrect imports: Misspelled or incorrect imports can lead to this error. Double-check your import statements to ensure they match the correct module name and path.
- Module conflicts: Conflicts with other modules or libraries can cause issues with resolving the date-fns module specifier. Verify that you’re not using conflicting modules or libraries.
- Project configuration issues: Incorrect or outdated project configuration files, such as package.json or tsconfig.json, can prevent the JavaScript engine from resolving the module specifier. Review your configuration files to ensure they’re up-to-date and correct.
- Dependency issues: Outdated or missing dependencies can cause this error. Run `npm install` or `yarn install` to ensure you have the latest dependencies installed.
Step-by-Step Solutions to Resolve the “Date-fns issue failed to resolve module specifier”
Now that we’ve explored the causes of the error, let’s dive into the step-by-step solutions to resolve the “Date-fns issue failed to resolve module specifier”:
Solution 1: Verify Correct Imports
Double-check your import statements to ensure they match the correct module name and path:
import { format } from 'date-fns';
In the above example, the import statement is correct, and the module specifier points to the ‘date-fns’ module.
Solution 2: Check for Module Conflicts
Verify that you’re not using conflicting modules or libraries. Check your project’s dependencies and remove any conflicting modules:
- Run `npm ls` or `yarn ls` to list all installed dependencies.
- Check for any conflicting modules or libraries.
- Remove the conflicting module using `npm uninstall` or `yarn uninstall`.
Solution 3: Review Project Configuration Files
Review your project’s configuration files to ensure they’re up-to-date and correct:
| File | Checks |
|---|---|
| package.json | Verify the date-fns module is listed in the dependencies section. |
| tsconfig.json | Check the module resolution settings and ensure they’re correct. |
Solution 4: Update Dependencies
Run `npm install` or `yarn install` to ensure you have the latest dependencies installed:
npm install
or
yarn install
Solution 5: Use a cdn or Use a Different Version of Date-fns
If the above solutions don’t work, try using a CDN or a different version of date-fns:
<script src="https://cdn.jsdelivr.net/npm/[email protected]/dist/date-fns.min.js"></script>
or
npm install [email protected]
or
yarn add [email protected]
Conclusion
The “Date-fns issue failed to resolve module specifier” error can be frustrating, but it’s often caused by simple mistakes or configuration issues. By following the step-by-step solutions outlined in this guide, you should be able to resolve the error and get back to working with date-fns in your JavaScript project.
Remember to double-check your imports, review your project’s configuration files, and ensure you have the latest dependencies installed. If you’re still experiencing issues, try using a CDN or a different version of date-fns.
Happy coding!
Frequently Asked Question
Stuck with “Date-fns issue failed to resolve module specifier”? We’ve got you covered! Here are some frequently asked questions to help you troubleshoot the issue:
Q1: What is the “Failed to resolve module specifier” error?
The “Failed to resolve module specifier” error occurs when the date-fns library is not properly installed or configured in your project. This error is usually thrown when the module specifier (i.e., the path to the date-fns module) cannot be resolved by the JavaScript runtime.
Q2: How do I fix the “Failed to resolve module specifier” error in date-fns?
To fix the error, try reinstalling date-fns using npm or yarn by running the command `npm install date-fns` or `yarn add date-fns`. Make sure you have the correct version of date-fns installed in your project. You can also try importing the module using the correct path, such as `import { format } from ‘date-fns’;`.
Q3: Why does the error occur when I’m using a bundler like Webpack or Rollup?
When using a bundler like Webpack or Rollup, the error can occur due to misconfiguration or incorrect settings. Ensure that your bundler is configured to resolve the date-fns module correctly. Check your configuration files, such as `webpack.config.js` or `rollup.config.js`, to ensure that the module is correctly specified.
Q4: Can I use a CDN link to fix the “Failed to resolve module specifier” error?
Yes, you can use a CDN link to load the date-fns library. However, this approach is not recommended for production environments. Instead, install date-fns using npm or yarn to ensure better performance and reliability. If you still want to use a CDN link, make sure to include the correct script tag in your HTML file, such as ``.
Q5: How do I troubleshoot the error in a TypeScript project?
In a TypeScript project, ensure that you have the correct type definitions installed for date-fns. You can install the type definitions using npm by running the command `npm install –save-dev @types/date-fns`. Also, check your `tsconfig.json` file to ensure that the module resolution is correctly configured. If you’re still facing issues, try setting the `moduleResolution` option to `node` in your `tsconfig.json` file.